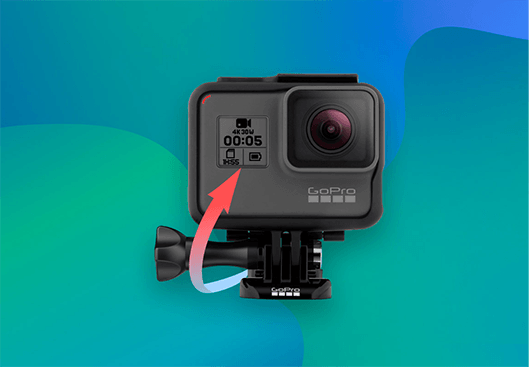What Is LRV File and How to Convert LRV to MP4?
Learn how to convert LRV to MP4 effortlessly. If your videos encounter playback issues after conversion, consider using 4DDiG Video Repair to resolve them.
Many people use GoPro cameras to record their travel adventures and capture every exciting moment. However, GoPro saves these recordings in the LRV format, which are small and low-resolution, perfect for quick sharing or previewing. However, LRV files may not be compatible with all devices or editing software. To make the video processing easier and ensure compatibility across various platforms, it’s necessary to convert LRV to MP4 format that is more widely supported by many media players. In the following guide, we'll walk you through how to convert LRV files to MP4 in simple steps.

Part 1. What Is LRV File, Can I Convert LRV to MP4?
An LRV file, short for Low-Resolution Video, is a format used by GoPro cameras as video previews. They are generated automatically when videos are played through the GoPro mobile app. LRV files are essentially smaller, lower-quality versions of the original video footage captured by the camera. They are recorded at a resolution of 240p and a frame rate of 29.97 frames per second (fps).
LRV files serve a practical purpose. They allow for quicker playback and easier editing on devices with limited processing power or storage capacity, such as smartphones or tablets. However, due to their reduced quality, some users may prefer to convert LRV files to MP4 format for higher quality and greater compatibility. There are several software programs and online tools available that facilitate the conversion of LRV files to MP4 format. By utilizing these tools, users can convert their LRV files into standard MP4 videos for enhanced compatibility quality.
Part 2. How to Convert LRV to MP4?
Converting LRV files to MP4 format opens up a range of possibilities for wider compatibility and improved playback quality. Here are three effective methods to convert LRV files to MP4.
Way 1. Change the File Extension to .MP4
One straightforward method to convert LRV to MP4 is to change the file extension from .LRV to .MP4, which tricks media players into recognizing the file as an MP4 video.
- Locate and right-click on the LRV file you wish to convert in your Windows or Mac system.
- Select the rename option from the menu.
- Change the file extension from LRV to MP4.
- Confirm the change by ensuring that the file extension is MP4 now.
If you are wondering how to change LRV File to MP4 in batch then the process is simple
- Just select all the files you want to convert
- Paste in a separate folder (name it MP4 folder)
-
Open notepad and write the letter written in the image.

-
Save it in the same folder and name it as "conv.bat".

Now double click that file and all other lrv files in the folder will converted to MP4. ENJOY!
Way 2. Convert LRV to MP4 via Handbrake
Handbrake is a free, open-source video transcoder that is available for Windows and Mac systems. This software is used to convert from supported formats to MP4. You can convert using Handbrake by following these steps.
- Download and install Handbrake.
- Open Handbrake, then select the LRV file that you want to convert LRV to MP4.
-
Choose the output format as MP4, adjust your desired settings, and then click Start.

Way 3. Convert LRV to MP4 via Online Video Converter
There are several online converter, such as CoolUtils, which help in converting different file formats, such as LRV to MP4. The best thing is you don't even need to install them. Simply follow these steps.
-
Visit CoolUtils online LRV to MP4 converter and upload your LRV file.

-
Select MP4 as output to convert LRV file to MP4 converter.

- Click convert to get the desired results.
Part 3. What to Do If Video Not Playing after Converting LRV to MP4?
If you face any issue with videos that are converted to any other format, 4DDiG Video Repair is a powerful tool to help you. It is such a powerful tool that specializes in repairing severely damaged or corrupted video files. Some of the key features of 4DDiG Video Repair are:
- It uses employs cutting-edge algorithms to detect and repair various issues with video files.
- It offers optimal playback quality of video.
- It can efficiently repair videos in any format like MP4, MOV, AVI, MKV, LRV, etc, and also makes it versatile for different file types.
- It has a user-friendly interface, and the whole process is accessible to users of all levels.
To fix converted MP4 not playing on Windows or Mac, follow these steps:
-
Download and install 4DDiG Video Repair on your Windows or Mac computers. Launch the software and click Fix Video Errors to add the corrupted MP4 files you want to repair.
FREE DOWNLOADSecure Download
FREE DOWNLOADSecure Download
-
After adding your files, click on the Start Repair button. The software will analyze and repair the selected video files automatically.

-
Click each repaired MP4 video and check if they can play properly. If yes, save them on your device.

In short, 4DDiG Video Repair helps you recover from not being able to play, video flickering, video playback issues, blurred videos, slow video displays, and video stuck. Just with one click, this software will help you recover your videos.
LRV File Faqs
Here are some of the frequently asked questions related to LRV files and how to convert LRV files to MP4.
Q1: How do you open LRV files?
You can open LRV files by using different media players, such as VLC Media Players. It is known for its broad compatibility with various file formats.
Q2: What is the purpose of the LRV file?
LRV is low-resolution videos that facilitate users in quick editing, preview on compatible devices, and are easily accessible. It is quite manageable than MP4 files.
Q3: What is the difference between MP4 and LRV?
LRV or low-resolution videos are used for previews, to manage file sizes for quick editing, and to improve compatibility. However, MP4 is of international standard, and HD videos are stored in it. They are used as the final product of your travel or documentary videos made with GoPro.
Q4: How do I stop my GoPro from making LRV files?
If you don't need LRV files, go to the GoPro settings and disable the creation of LRV files.
✅ You May Also Like: 5 Choices to Convert M4V to MP4 on Different Devices
Conclusion
In conclusion, converting LRV to MP4 is essential for enhancing the compatibility and quality of your videos, as LRV has a low resolution and can be used for previewing and editing only. MP4 is HD quality and used as a final product. You can convert these using online tools such as renaming, Handbrake, or other online converters to ensure smooth playback and video editing. However, if you still face any issues, such as a video stuck, you can use 4DDiG Video Repair to help repair your file. Its interface is quite smooth and easy to use. You can easily convert your files by following these suggestions.
Secure
Download
Secure
Download



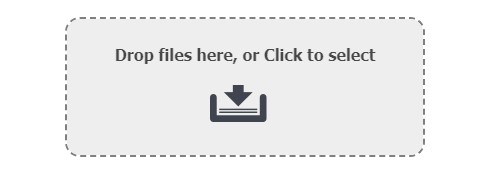



 ChatGPT
ChatGPT
 Perplexity
Perplexity
 Google AI Mode
Google AI Mode
 Grok
Grok